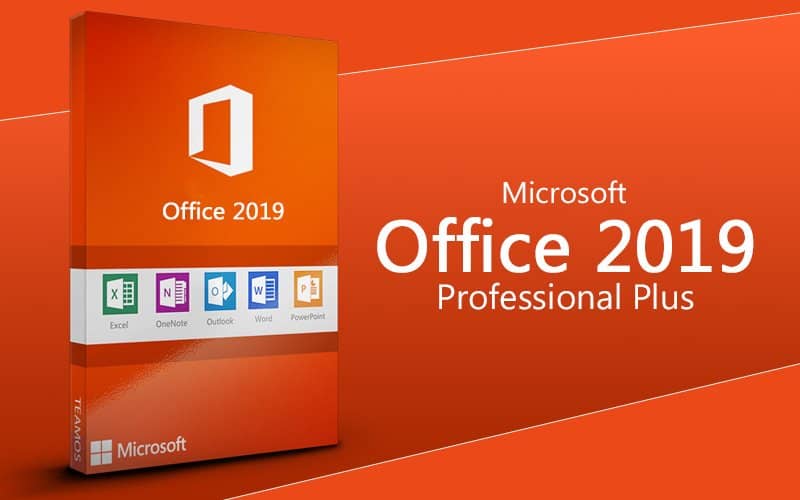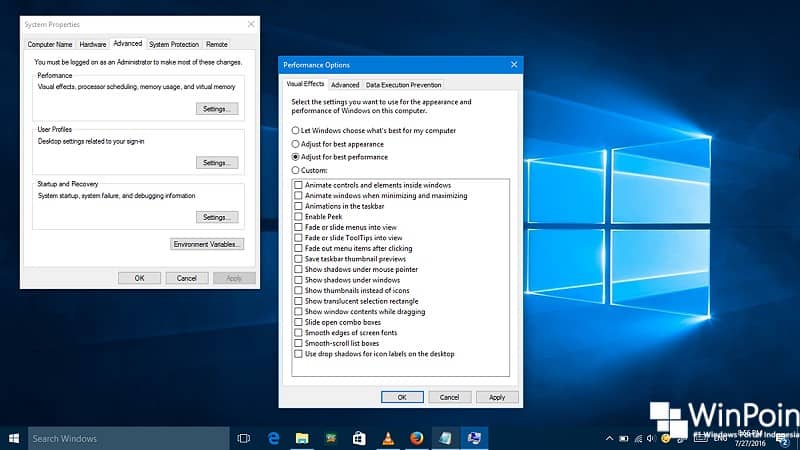Cara Mudah Melihat Detail Informasi dari File ISO Windows
Warungkomputer.com-Disaat kamu telah mendownload sebuah ISO Windows dari Internet. Terkadang nama dari file ISO tersebut tidak menunjukan versi Windows, edisi, build, bahasa, dll.
Cara Mudah Melihat Detail Informasi dari File ISO Windows
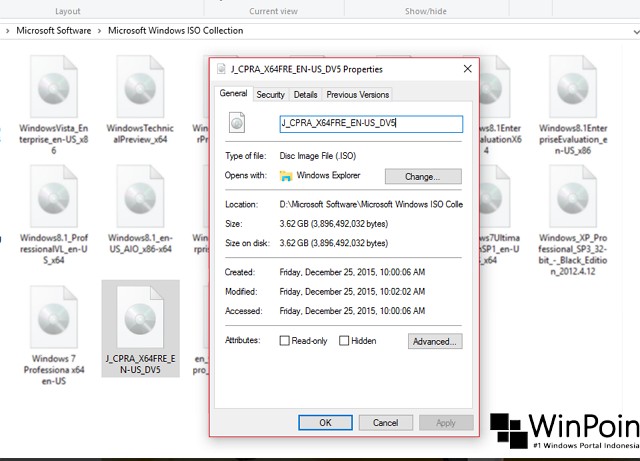
Contohnya seperti yang saya tunjukan diatas, berkas ISO yang bernama “J_CPRA_X64FRE_EN-US_DV5” tidak menunjukan informasi ISO secara detail. Nah pada artikel kali ini saya akan memberikan sedikit trik agar dapat mengetahui informasi dari sebuah berkas ISO secara detail.
Pertama yang harus kamu lakukan adalah Mount ISO tersebut, kemudian buka folder “sources” dan cari file “install” bisa “install.wim” atau “install.esd” dan agar lebih mempermudah pencarian kamu dapat mempetakannya berdasarkan size terbesar, maka secara otomatis file tersebut akan muncul di paling atas.
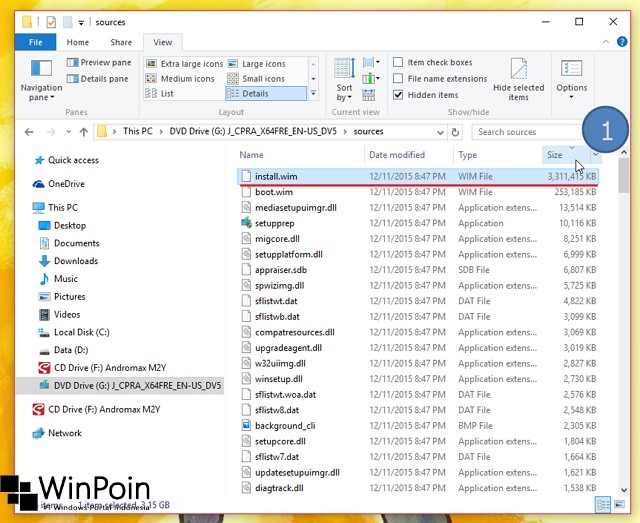
Secara garis besar tidak ada perbedaan antara install.wim dan install.esd hanya saja install.esd itu dikompresi ukurannya dan terenkripsi.
Setelah mengetahui file ISO tersebut mempunyai install.wim atau install.esd. Arahkan kusor ke address bar untuk melihat letter drive yang digunakan ISO saat dimount, ini penting gara nantinya memberikan perintah ke arah path folder yang benar. (Disini letter drive saya adalah G:\)
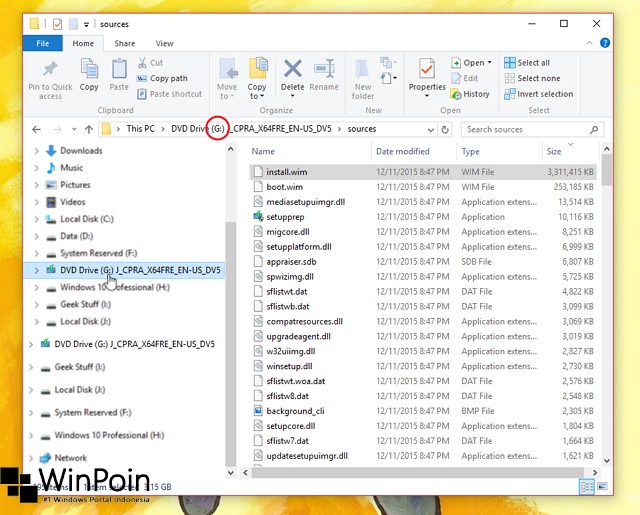
Kemudian buka Commandprompt dengan role sebagai administrator, setelah itu jika ketahui bahwa file ISO tersebut berisi install.wim maka perintahnya adalah.
DISM /Get-WimInfo /WimFile:G:\sources\install.wim /index:1
Tetapi jika berisi install.esd, maka perintahnya adalah.
DISM /Get-WimInfo /WimFile:G:\sources\install.esd /index:1
*Disini file ISO Windows 10 Professional Insider Preview Build 11082 (Redstone1) yang berisikan install.wim*
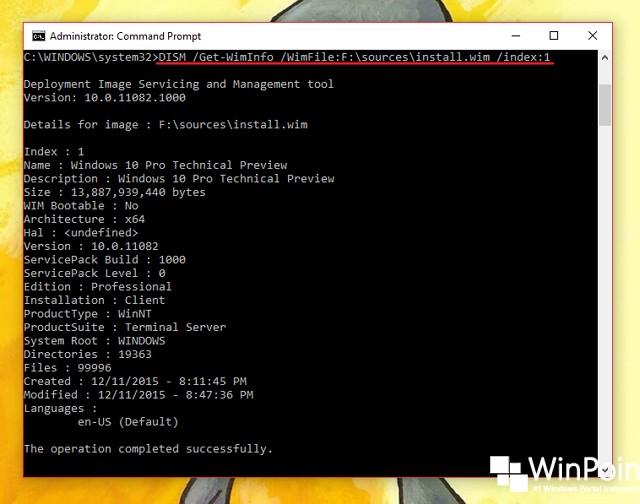 Dengan begitu akan muncul tampilan informasi mengenai berkas ISO secara lengkap mulai dari nama, deskripsi, versi build, edisi, bahasa, dll.
Dengan begitu akan muncul tampilan informasi mengenai berkas ISO secara lengkap mulai dari nama, deskripsi, versi build, edisi, bahasa, dll.
Dan bagi kamu yang mempunyai ISO Windows AIO (All-in-One), kamu tetap bisa melihat masing-masing dari image yang ada didalamnya dengan cara merubah perintah terakhir yakni “/index:1” dengan angka lainnya, sesuai dengan jumlah image yang terdapat didalamnya.
Misalnya disini saya menggunakan Windows 8.1 AIO 8in1 dengan kata lain ada 8 Index didalamnya. Sebagai contoh jika ingin melihat index 7 maka perintah yang diketikan adalah.
DISM /Get-WimInfo /WimFile:G:\sources\install.esd /index:7
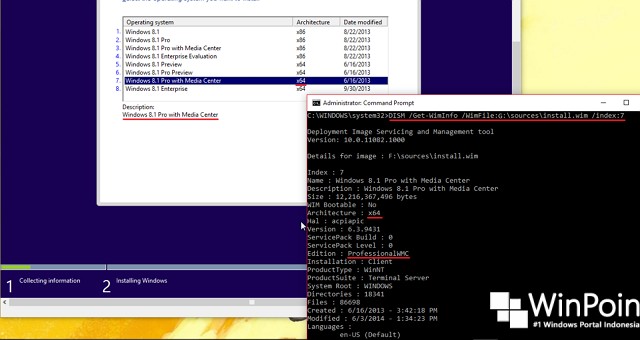
Output perintah yang dihasilkan juga sesuai dengan apa yang ada di index pada saat pemilihan installasi Windows 8.1 AIO. Tips ini juga dapat kamu aplikasikan pada ISO Windows 10, 8, 7 dan Vista dan perintah DISM ini hanya dapat dijalankan minimal pada Windows 8.1 Update 1.
Nah itu dia cara untuk mengetahui informasi berkas ISO Windows yang kamu miliki, ikuti terus WinPoin untuk tips dan tutorial lainnya. Thanks a lot Guys! 😀
SUMBER:
winpoin.com